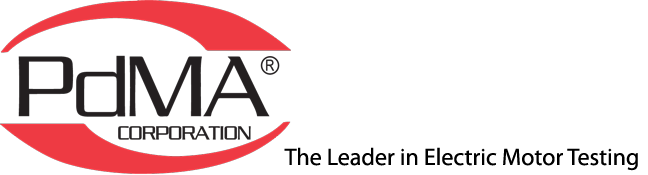MCEGold® 3.1.2 SP2
MCEGold 3.1.2 SP2 is available for stand alone, network, and PdMA Cloud Services.
NOTE: Upgrading from a version prior to MCEGold 3.1.2 requires a new license key. Contact PdMA at 813-621-6463 ext. 251 for a new license key.
If you have any questions or problems call PdMA Technical Support at 813-621-6463 ext. 251.
Minimum Requirements
| Computer | Dell Latitude E5490 Laptop* |
| Processor | 2+ GHz Intel i5 or equivalent |
| Resolution | 1600 x 900/1920×1080 (small font) |
| Operating System | Microsoft® Windows 7 SP1 (32 or 64 bit)** |
| Memory | 4.0+ G RAM |
| Ports/Drives | (1) USB Port in Rear or Side |
| Hard Disk | 20G Available |
* Using any other computer manufacturer in conjunction with the PdMA software may result in erratic computer behavior; not limited to but including:
- Power Management Issues
- Lock-up
- Communication Port Malfunction
- Driver Incompatibility
- Display Errors
- SQL Database Incompatibility
- Network Synchronization Issues
**For International Customers: Windows 7 Ultimate (32 or 64 bit)
NOTE:
- If you are a Network or PdMA Cloud user there are several additional steps necessary to upgrade, contact PdMA Technical support at 813-621-6463 ext. 251.
- Upgrading from a version prior to MCEGold 3.1.2 requires a new license key. Contact PdMA at 813-621-6463 ext. 251 for a new license key.
- MCEGold 3.1.2 SP2 is only compatible Windows 7 M-Series testers.
- If you have a version prior to MCEGold 3.1.2 a full uninstall is required prior to the MCEGold 3.1.2 SP2 installation. See the approriate TechNote for instructions.
- Databases attached to MCEGold 3.1.2 SP2 must be from MCEGold 3.0.3 SP2 or later and once updated with MCEGold 3.1.2 SP2 will not be compatible with older versions of MCEGold.
- Please make sure you allow sufficient time to update your database. Depending on the size of your database, updates may take an hour or longer.
- Assets opened or exported with MCEGold 3.1.2 SP2 will not be compatible with older versions of MCEGold.
- To ensure application accessibility, the default installation location has been set to C:\PdMA Corporation.
- Due to diverse computer operating systems and browser versions, the installation may not proceed exactly as described below and some required responses may be slightly different.
- MCEGold Word Add-in is only compatible with MSWord 2007 and 2013. MCEGold Word Add-in is NOT compatible with MS Word 2010. Templates created with other versions of MS Word may not be functional and can cause conflicts with the MCEGold software.
- If you have any questions, please contact PdMA Technical Support (813-621-6463 ext. 251).
Print Appropriate TechNote
| Windows 7 | Windows 10 | |
| MCEGold – Stand Alone | 1902-S7 | Not Compatible |
| MCEGold – Network | 1902-N7 | Not Compatible |
Download MCEGold 3.1.2 SP2 (Windows 7)
- Close all open programs before beginning the installation.
- Before proceeding, ensure you have the appropriate Technote and these download instructions printed out.
- Before proceeding, referring to the appropriate Technote, ensure you have performed all preparation tasks such as backing up databases, template and report files, and the probe file (Emaxprb.xml file only not the folder). For Network testers, ensure all field testers have been synchronized and the server database has been backed up. For all preparation instructions, refer to the appropriate Technote for your situation. Contact Technical Support if you have any questions.
- Click the MCEGold 3.1.2 SP2 link located at the bottom of these instructions.
- If you have a security/virus program installed on your computer you may see warning windows during the download and installation process. PdMA is unable to include any or all of the variations of windows you may see. Contact your IT department if you have any concerns.
- To answer the question “Do you want to Run or Save”, click the arrow beside Save and click Save As.
- In the Save As window, select a location to save the file, click Save.
- The download progress will display in the window. NOTE: Depending on your Internet/network server connection this may take several minutes.
- A warning box may appear. Click Actions.
- In the Smart Screen Filter window, select More Options and click on Run anyway.
- The window closes. Close your Internet connection.
- Locate 3.1.2.87_SP2.exe and double click the icon.
- If the User Account Control Window appears, click Yes.
- In the WinZip Self-Extractor window click Unzip.
- The MCEGold files will extract to the folder: C:\MCEGold_Setup
- When the WinZip Self-Extractor dialog windows appears indicating file(s) unzipped successfully, click OK.
- When the files are unzipped, click Close in the WinZip Self-Extractor window.
- Using the Windows Explorer, select the folder C:\MCEGold_Setup. Find the Setup.exe file. Use this file when performing the installation instead of the USB Flash Drive as referred to in the Technotes.
- Following the instructions in the appropriate Technote for your situation, proceed with the MCEGold installation.
Download MCEGold 3.1.2 SP2 (Windows 10)
MCEGold 3.1.2 SP2 is NOT compatible with Windows 10.
NOTE: If you are running an older version of MCEGold (3.0.3 SP3 to 3.1.2 SP2) on Windows 10 it uses SQL 2008. The latest Windows 10 updates are now blocking the installation of SQL 2008. Therefore, if you need to install, reinstall, or download SQL 2008 for any reason you will not be able to. It is recommended that you either upgrade to MCEGold 3.1.2 SP 3 or newer, which runs on Windows 10 and uses SQL 2017, or locate a Windows 7 computer to run the older versions of MCEGold.