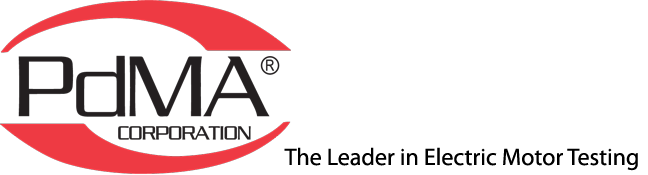MCEGold® 2.6.2 SP8
If you have any questions or problems call PdMA Technical Support at 813-621-6463 ext. 251.
Minimum Requirements
| Computer | Dell Latitude E5470 Laptop* |
| Processor | 2+ GHz Intel i5 or equivalent |
| Resolution | 1600 x 900/1920 x 1080 (small font) |
| Operating System | Microsoft Windows 7 SP1 32 or 64 bit** |
| Memory | 4.0+ GB RAM*** |
| Ports/Drives | (2) USB Ports in Rear or Side |
| Hard Disk | 20G Available |
* Using any other computer manufacturer in conjunction with the PdMA software may result in erratic computer behavior; not limited to but including:
- Power Management Issues
- Lock-up
- Communication Port Malfunction
- Driver Incompatibility
- Display Errors
- SQL Database Incompatibility
- Network Synchronization Issues
** For International Customers: Windows 7 Ultimate 32 or 64-bit.
*** If you are upgrading from MCEGold 2.6.1 – 2.6.2 verify that your computer has at least 4GB of RAM.
NOTE:
- If you are a network user do not use this online download. Contact PdMA Technical support at 813-621-6463 ext. 251 .
- If you have Microsoft Windows XP, MCEGold is not compatible with your operating system. Contact PdMA Technical support at 813-621-6463 ext. 251.
- If you are updating from an MCEGold version older than 2.4, contact PdMA Technical Support at 813-621-6463 ext.251 prior to the 2.6.2 SP8 installation.
- Databases attached to MCEGold 2.6.2 SP8 must be from MCEGold 2.4 or later and once updated will not be compatible with older versions of MCEGold.
- Assets opened with MCEGold 2.6.2 SP8 will not be compatible with older versions of MCEGold when exported.
- If you are using MCEGold 2.5.1 SP2 or earlier a full uninstall of MCEGold is required. See the section below titled Uninstall SQL Server 2005 and MCEGold for uninstall instructions. If using MCEGold 2.6.1 or 2.6.2 the uninstall is not required.
- MCEGold 2.6.2 SP8 is not compatible with testers requiring a Data Acquisition Card (DAQ).
- For Stand Alone and Field Testers, installing the MCEGold 2.6.2 SP8 requires an upgrade of the Microsoft SQL Server 2005 to SQL Server 2008, if not already completed. This does not apply to Servers on a Network.
- To ensure application accessibility, the new default installation location has been set to C:\PdMA Corporation.
- You may need your License Key and if applicable the Module Activation Key.
- Due to diverse computer operating systems and browser versions, the installation may not proceed exactly as described below and some required responses may be slightly different.
Installation Instructions
- Print these instructions.
- Read this section completely.
- From your Control Panel/Program and Features verify which version of Microsoft SQL Server is installed on your computer.
NOTE: If the computer has MCEGold 2.4 or earlier installed, you must uninstall SQL and MCEGold. If you have MCEGold 2.5.1 go to Step 8, Uninstall MCEGold. If you have MCEGold 2.6.1 or later go to Install MCEGold 2.6.2 SP8.
If Microsoft SQL Server 2005 exists on your computer proceed to the Uninstall SQL Server 2005 and MCEGold section below. There are several components that begin with Microsoft SQL Server 2005, they should all be removed EXCEPT Microsoft SQL Server 2005 Compact Edition (ENU).
If Microsoft SQL Server 2008 and possibly Microsoft SQL Server Compact Edition (ENU) exists on your computer do not uninstall them, however you must still uninstall MCEGold. Perform the backup described in Step 1 of the Uninstall SQL Server 2005 and MCEGold section below. Then select Start, Control Panel and double click the Programs and Features icon. Proceed to Step 8 of the Uninstall SQL Server 2005 and MCEGold section below.
Uninstall SQL Server 2005 and MCEGold
- Before uninstalling MCEGold, copy the MCECal.xml, Emaxcal.xml and Emaxprb.xml files and complete Templates folder to a safe location and make note of the location. The default location for the files is listed below, however you may have chosen a different location during the original installation.
C:\Program Files\PdMA Corporation\MCEGold\Mce
C:\Program Files\PdMA Corporation\MCEGold\Emax
C:\Program Files\PdMA Corporation\MCEGold\Report - Select Start, Control Panel, and double click the Programs and Features icon.
- In the Uninstall or change a program window scroll down to locate and select Microsoft SQL Server 2005.
- Click Uninstall and follow the on screen instructions.
- Click Finish when the “Uninstall Complete” message is received.
- Repeat steps 3 – 5 for all Microsoft SQL 2005 components. DO NOT uninstall Microsoft SQL Server 2005 Compact Edition (ENU).
- Do not close the window. To Uninstall MCEGold Continue With Step 8.
- In the Uninstall or change a program window locate MCEGold on the list highlight it and click Uninstall and follow the on screen instructions.
- Click Finish when the “Uninstall Complete” message is received.
- Locate the PdMA MCEMAX Tester (Driver Removal) file and click Uninstall located above the list and follow the on screen prompts.
- Click Finish when the “Uninstall Complete” message is received.
- Locate the C:\ProgramFiles\PdMACorporation\folder and delete it. The subfolders will be deleted also. After the installation of MCEGold 2.6.2 SP8 the new folder location will be C:\PdMA Corporation\….
- Go to Install the MCEGold 2.6.2 SP8 section.
Install MCEGold 2.6.2 SP8
- Close all open programs before beginning the update.
- Click the MCEGold 2.6.2 SP8 link located at the bottom of these instructions.
- In the File Download – Security Warning window, click Save.
- Select a location from the drop down list to save the file, click Save.
- In the Open File window click Run.
- In the WinZip Self-Extractor window, browse to select a location to unzip the file and make a note of it. Click Unzip.
- When the files are unzipped, click OK in the WinZip Self-Extractor window.
- The InstallShield wizard window briefly appears.
- The Installation Update Window opens. To install MCEGold select Install or Update.NOTE: If you have MCEGold 2.6.1 ignore steps 10 – 15 and 17, only perform steps 16 and 18.
- In the License Agreement window select “I accept.” Click Next. Note: Not accepting the license will abort the installation.
- In the License Key window, enter your company name and License key exactly as it appears on your original documentation. Click Submit (located to the right of the Company Name space).
- After the license has been verified the Next button appears. Click Next.
- The default installation location is C:\PdMA Corporation\MCEGold. It is not recommended, however if you wish to change the installation location use the drop down list to select a new location. Click Next
- When prompted, click Install Components.
- When the installation of components is complete the Next button appears. Click Next.
- When the installation is complete you must reboot your system. Select the Reboot Now option and click Close.
- After rebooting, locate and copy the backup MCECal.xml, Emaxcal.xml and Emaxprb.xml files and the Template folder back into their appropriate locations in: C:\PdMA Corporation\MCEGold\Mce
C:\PdMA Corporation\MCEGold\Emax
C:\PdMA Corporation\MCEGold\ReportAnswer Yes to the “OK to overwrite existing folder” inquiry. - Start MCEGold (Start, All Programs, PdMA Corporation, MCEGold).
Windows XP users: MCEGold 2.6.2 SP8 is not compatible with Windows XP. The file will download, but will not open or operate.